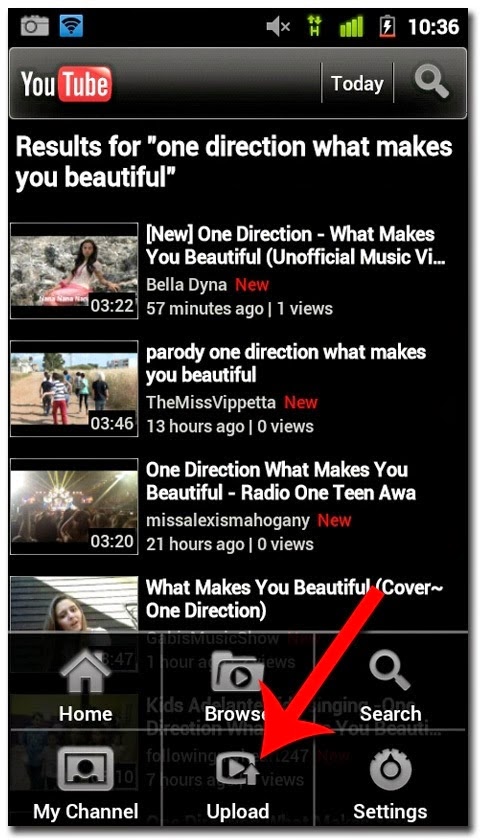Anda bosan dengan tampilan OS Android yg itu-itu saja? Maka ubah saja. Banyak cara yg sanggup dilakukan. Mulai dari menempatkan wallpaper, menempatkan widget, sampai menginstal launcher serta icon pack. Semuanya pun sanggup dikombinasikan untuk menciptakan tampilan Android menso lebih segar serta tidak membosankan. Sebagian besar orang akan menentukan launcher, yg dimana tiap launcher membawa theme berbeda untuk digunakan.
Namun terdapat sebuah launcher yg berbeda, dimana Anda sanggup melaksanakan kustomisasi, atau memakai yg sudah ada. : Selain itu banyak sekali theme yg sanggup dicari secara eksklusif di dalam launcher, sehingga Anda tak perlu mencarinya secara manual di Play Store. Lalu terdapat banyak sekali pengaturan serta fitur yg memungkinkan Anda untuk melaksanakan personalisasi tampilan secara optimal.
Pengaturan Awal
Jika Anda sebelumnya pernah menginstal serta memakai launcher, maka tak perlu gundah untuk pengaturan awal dari
Themer. Cukup ikuti langkah penginstalan yg diminta oleh Themer, berikut menawarkan susukan ke Themer untuk susukan notifikasi dari shortcut yg memerlukannya, menyerupai Gmail con-tohnya. Jika sudah tap tombol Home serta Anda akan diminta untuk menentukan launcher standar yg digunakan. Tap "Always" pada perintah "Use Themer as Home."
Memilih Themes
Setelah Themer digunakan, maka langkah selanjutnya ialah mengaplikasikan Themes. Tap shortcut Themer yg terdapat di app drawer atau kafe notifikasi. Themes, akan dikelompokkan dalam 4 tab. Tab Home menampilkan Themes yg terbaru atau sesertag tren. Untuk menentukan Themes lebih banyak silakan susukan tab Categories. Di dalamnya terdapat banyak sekali macam kategori Themes yg sanggup dipilih. Yang perlu diingat Anda harus online untuk melakukannya.
Mengaplikasikan Themes
Sebelum mengaplikaskan Themes, Anda sanggup melihat dulu preview-nya. Pilih salah satu Themes, maka akan ditampilkan preview beberapa tampilan homescreen dari Themes tersebut. Tiap tampilan home akan membawa widget serta shortcut standar. Tenang saja keduanya sanggup Anda ganti sehabis Themes diaplikasikan. Jika sudah yakin memilih, tap tombol Apply serta Themer akan melaksanakan proses download Themes tersebut, kemudian mengaplikasikannya.
Penggunaan Fitur Gestures
Salah satu fitur yg Anda temukan pada sajian pengaturan Themer ialah Gestures. Dengannya Anda sanggup mengakses cepat aplikasi, fungsi tertentu OS, atau bab tertentu dengan gestur jari tertentu. Contohnya yakni memakai gestur "Swipe down (two fingers)" untuk mengakses Google Now. Hal ini dilakukan alasannya fitur Google Now yg secara standar ada di Lollipop tak ditampilkan di Themes pilihan
Menentukan Widget Default
Rata-rata Themes yg ditawarkan sudah mempunyai widget cuaca (weather) serta player terpasang di sisi kiri serta kanan tampilan homescreen. Anda sanggup menggunakannya, namun untuk tampilannya mengikuti dari Themes yg telah dipilih. Anda hanya diberi pilihan untuk menentukan player musik (atau aplikasi cuaca) apa yg akan terkoneksi dengan widget di homescreen. Untuk widget musik misalnya, Anda sanggup menghubungkannya dengan player yg telah diinstal pada gadget.
Simpan Personalisasi Themes
Setiap kali melaksanakan perubahan pengaturan dari sebuah Themes, Anda sanggup menyimpannya. Dengan begitu ketika memakai launcher lain serta kembali ke
Themer, pengaturan untuk tiap Themes tak akan berubah. Tiap Themes yg telah didownload serta dipakai akan disimpan pada tab History pada sajian pemilihan Themes. Ketika menentukan kembali sebuah Themes, Anda akan diberi pilihan apakah memakai pengaturan bawaan atau yg sudah Anda buat.
Mengubah & Mengatur Wallpaper
Tiap Themes membawa standar wallpaper masing-masing, namun Anda sanggup mengubahnya. Tap serta tahan usang di area kosong pada homescreen, kemudian pilih opsi "Wallpaper." Terdapat 3 mode, yakni Single Wallpaper, Multi Wallpaper serta Scrolling Wallpaper. Menariknya ialah opsi kedua dimana Anda sanggup menempatkan wallpaper berbeda untuk tiap tampilan homescreen. Di tampilan ini pun Anda sanggup menambah jumlah tampilan homescreen dengan menekan ikon "+".
Menentukan Shortcut Default Aplikasi
Beberapa Themes menampilkan shortcut di bab bawah tampilan, atau istilahnya docking. Untuk Themes yg dipilih mempunyai shortcut Dialer, Messaging, App Drawer, Email serta Camera. Anda sanggup menentukan aplikasi tertentu yg akan muncul ketika shortcut dipilih, sehingga tak selalu menampilkan aplikasi standar sistem. Caranya tap serta tahan usang shortcut, pilih opsi "Edit". Kemudian tap boks LINK kemudian pilih aplikasi yg akan dibuka ketika shortcut dipilih.
Personalisasi Themes
Akses sajian pengaturan Themer (tap serta tahan usang tampilan), kemudian pilih opsi "Settings." Di dalamnya terdapat banyak sekali pengaturan fitur yg dibawa oleh Themer. Seperti contohnya menentukan untuk menampilkan jumlah email tak terbaca pada ikon Gmail untuk email gres saja, atau total semuanya. Lalu ada pun pengaturan untuk menentukan jumlah kolom serta baris di app drawer untuk menampilkan shortcut aplikasi. Silakan jelajahi pengaturan yg ada.
Kembali ke Launcher Bawaan
Jika suatu ketika Anda ingin kembali ke launcher bawaan OS, susukan sajian pengaturan
Themer kemudian pilih opsi "Use Old Homescreen." Selanjutnya pilih launcher bawaan OS serta jangan lupa tap opsi "Always." Jika Anda memakai OS Android Lollipop, maka berpindah launcher lebih gampang lagi. Akses sajian Settings>Home. Lalu tinggal pilih saja launcher mana yg akan disokan standar. Tak perlu melaksanakan konfirmasi lagi dengan menekan tombol "Always."